Donanım ayrılmış bellek Windows 10 ile karşılaştınız mı ? Bu sorun birçok kullanıcıyı rahatsız ediyor. Hala çözmeye çalışıyorsanız, doğru yerdesiniz. MiniTool'un bu gönderisi donanım ayrılmış bellek için 6 düzeltmeyi özetliyor.
Görev Yöneticisi'ni açarken, birçok kullanıcı Windows 10'da büyük miktarda donanıma ayrılmış bellek olduğunu fark etti. Windows 10 neden tüm RAM'i kullanmıyor? Bir ankete göre, donanıma ayrılmış bellek genellikle entegre bir grafik kartıyla ilgilidir. Ek olarak, BIOS'unuz bir miktar bellek ayırabilir.
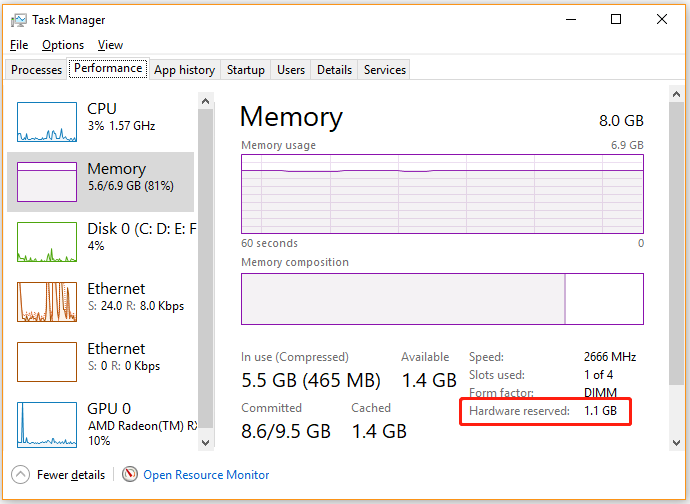
Düzeltme 1. Sistem Bilgilerinizi Kontrol Edin
Donanım ayrılmış RAM'i düzeltmek için yapmanız gereken ilk şey Windows 10 sisteminizin 32 bit mi yoksa 64 bit mi olduğunu kontrol etmektir. Bunun nedeni, 32 bit Windows İşletim Sisteminin, bilgisayarınıza fiziksel olarak ne kadar RAM takılı olursa olsun yalnızca 3,5 GB RAM'e erişebilmesidir. Bu durumda, tam RAM'e erişmek için 64 bit Windows 10 İşletim Sistemi yüklemeniz gerekir.
Windows 10 işletim sistemi türünü nasıl kontrol edeceğinizi bilmiyorsanız, şu yazıyı okuyun: “ 32 Bit ile 64 Bit Arasındaki Fark Nedir (x86 ve x64) ”.
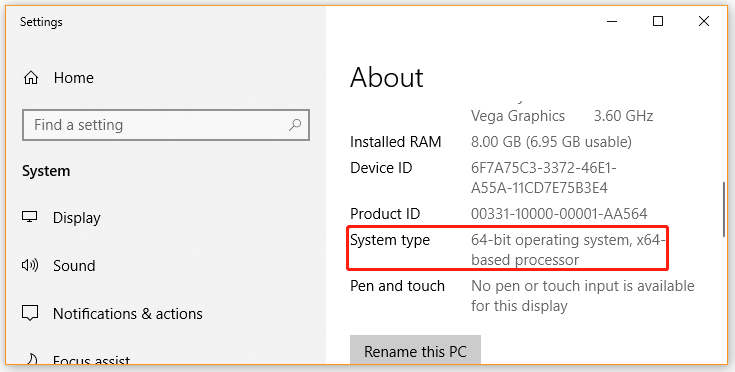
Düzeltme 2. Önyüklemede Kullanılan Maksimum Belleği Değiştirin
Windows 10'da RAM'i ayırmak için kullanılan önyükleme prosedüründe maksimum bellek seçeneği vardır. Maksimum belleği çok yüksek ayarlarsanız, Windows 10'da büyük miktarda donanım ayrılmış RAM bulabilirsiniz. Ayarları değiştirmek için aşağıdaki adımları takip edebilirsiniz.
Adım 1. Çalıştır iletişim kutusunu açmak için Win + R tuşlarına basın ve ardından msconfig yazıp Enter'a basın .
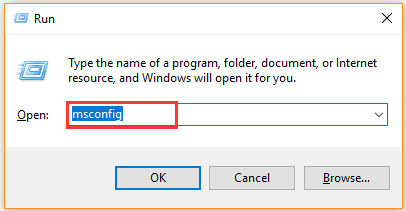
Adım 2. Sistem Yapılandırması penceresinde Önyükleme sekmesine gidin ve ardından listeden İşletim Sistemini seçip Gelişmiş Seçenekler'e tıklayın .
Adım 3. Maksimum bellek seçeneğinin yanındaki onay kutusunun işaretini kaldırın ve değişikliği kaydetmek için Tamam'a tıklayın .
Adım 4. Sistem Yapılandırma penceresinde Uygula ve Tamam’a tıklayın .
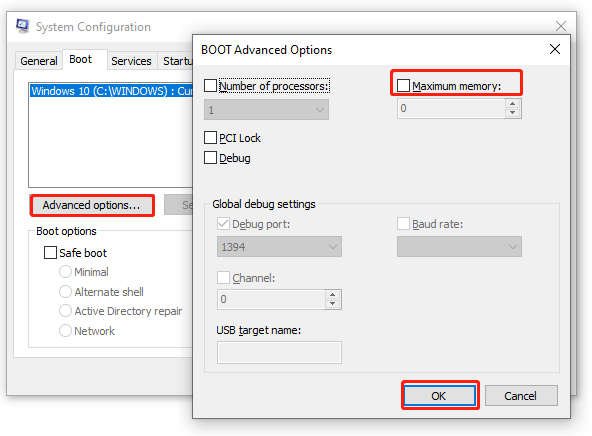
Şimdi bilgisayarınızı yeniden başlatabilir ve donanıma ayrılmış bellek Windows 10 sorununun hala devam edip etmediğini kontrol edebilirsiniz.
Düzeltme 3. Windows 10'da Sanal Belleği Optimize Edin
Bazı kullanıcılar Windows 10'un tüm RAM'i kullanmama sorununun Sanal Bellek değiştirilerek düzeltilebileceğini bildirdi . Windows tarafından bellek kullanımını yönetmek için kullanılır ve varsayılan olarak C: sürücüsünde bulunur . Burada sanal belleği optimize etmeyi deneyebilirsiniz.
Adım 1. Dosya Gezgini'ni açmak için Win + E tuşlarına basın ve ardından Bu Bilgisayar girişine sağ tıklayın ve Özellikler'i seçin .
Adım 2. Pencerenin sol tarafındaki Gelişmiş sistem ayarlarına tıklayın .
Adım 3. Gelişmiş sekmesine gidin ve Performans bölümünün altındaki Ayarlar butonuna tıklayın .
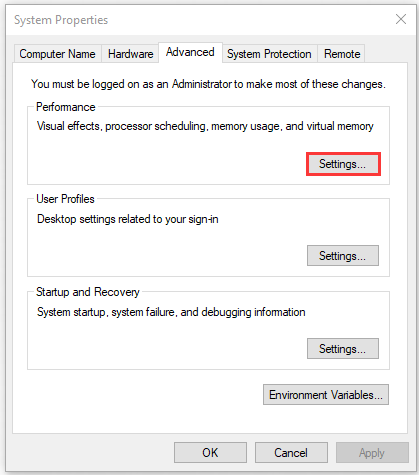
Adım 4. Gelişmiş sekmesine gidin ve Sanal bellek kutusunda Değiştir düğmesine tıklayın .
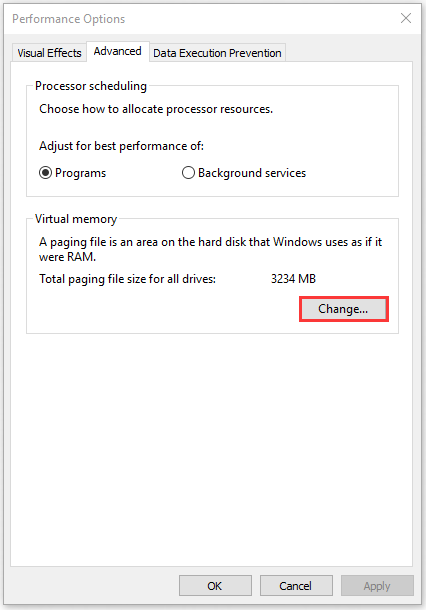
Adım 5. Tüm sürücüler için disk belleği boyutunu otomatik olarak yönet seçeneğinin yanındaki kutunun işaretini kaldırın .
Adım 6. Listelenen sürücülerden C sürücüsünü seçin ve ardından Özel boyut'u daha büyük olarak seçin ve değişikliği uygulamak için Tamam'a tıklayın . Burada gerçek durumunuza göre ayarlayabilirsiniz.
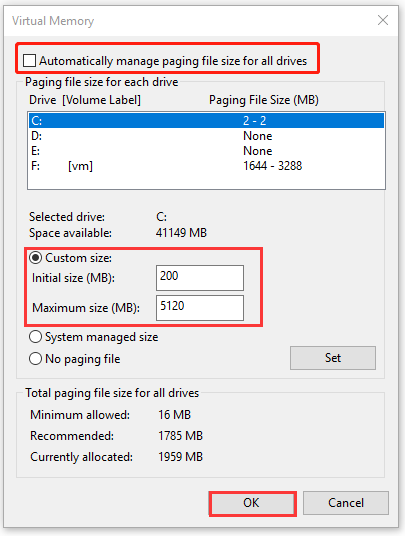
İşlem tamamlandıktan sonra bilgisayarınızı yeniden başlatın ve donanıma ayrılmış RAM'in Windows 10'da çözülüp çözülmediğini kontrol edin.

0 yorum:
Yorum Gönder